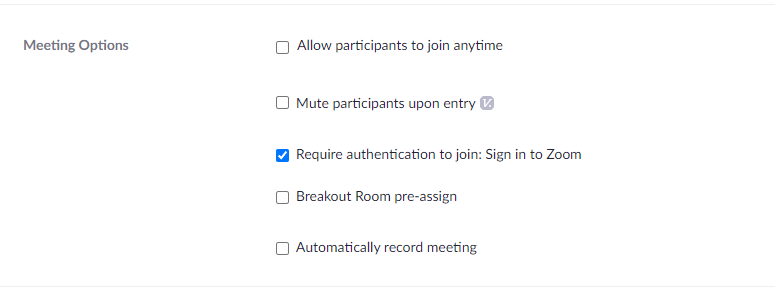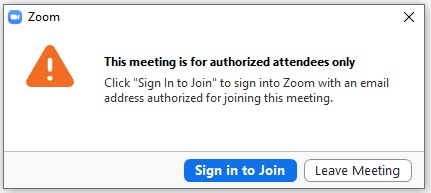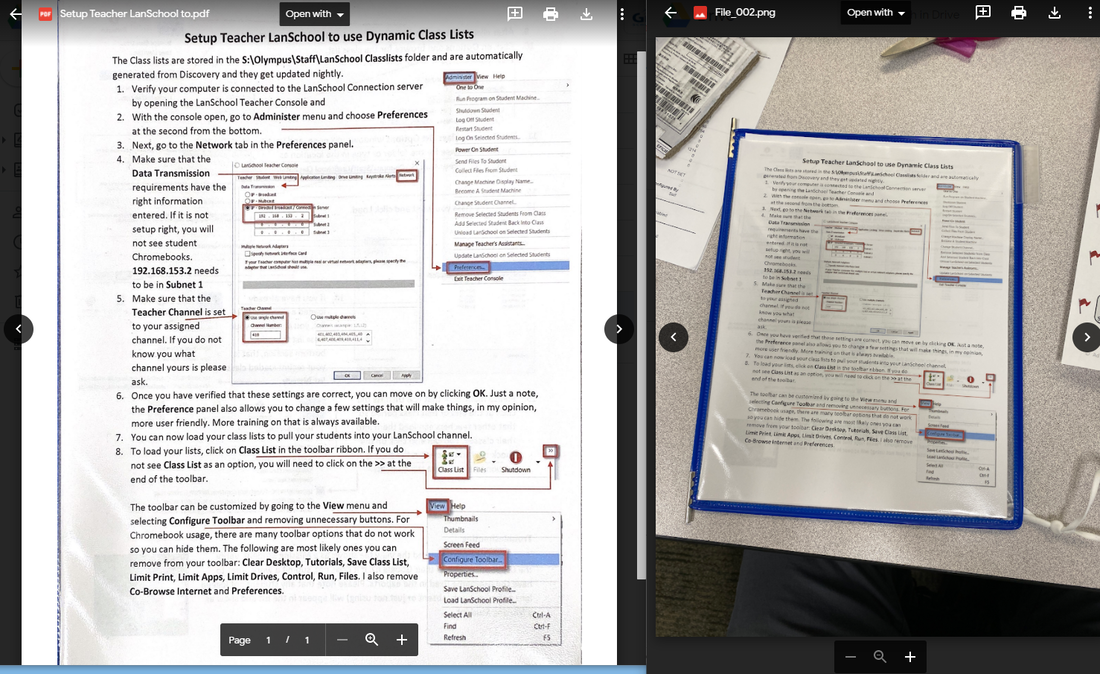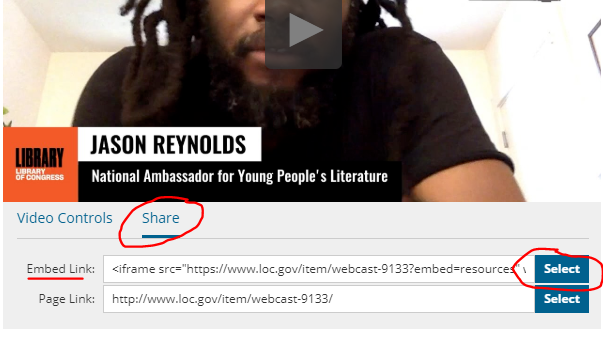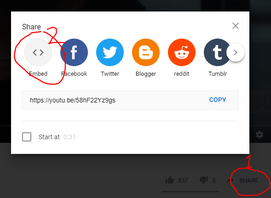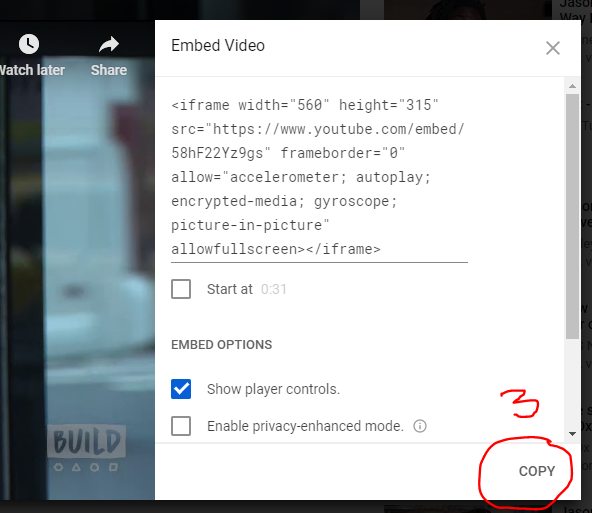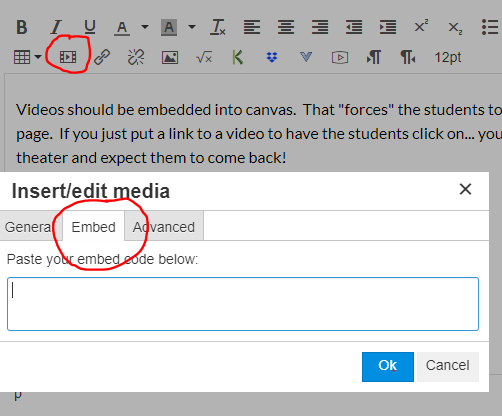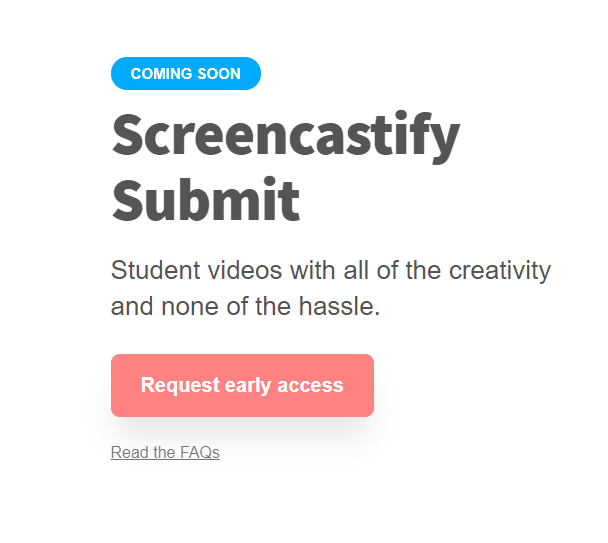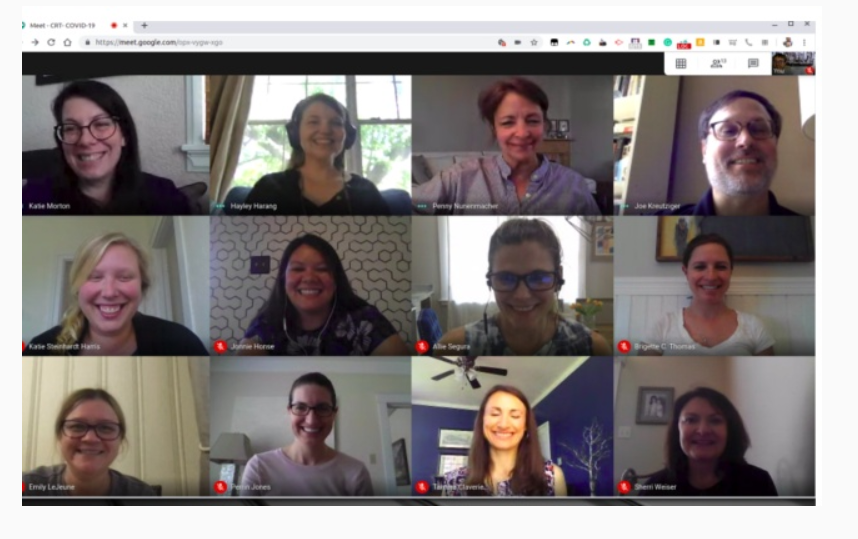|
I keep saying how “Complicated” zoom is because of the options at set up.
It does not have to be! Here is a Quick way to set up zoom meeting without all the fuss… and NOT let students change their name. |
|
|
0 Comments
Zoom has many options and has always been a great tool. With many options comes much confusion and … many options. One option is for a user (such as teenager) to change their display name and picture. I am sure you can imagine where that could go…(and has gone). Of course teachers should kick anyone out with improper names. BUT What if one Kid types another kids name… and says “rude” things?... Have less fear as there are options!
If you use Zoom (options) details are below.
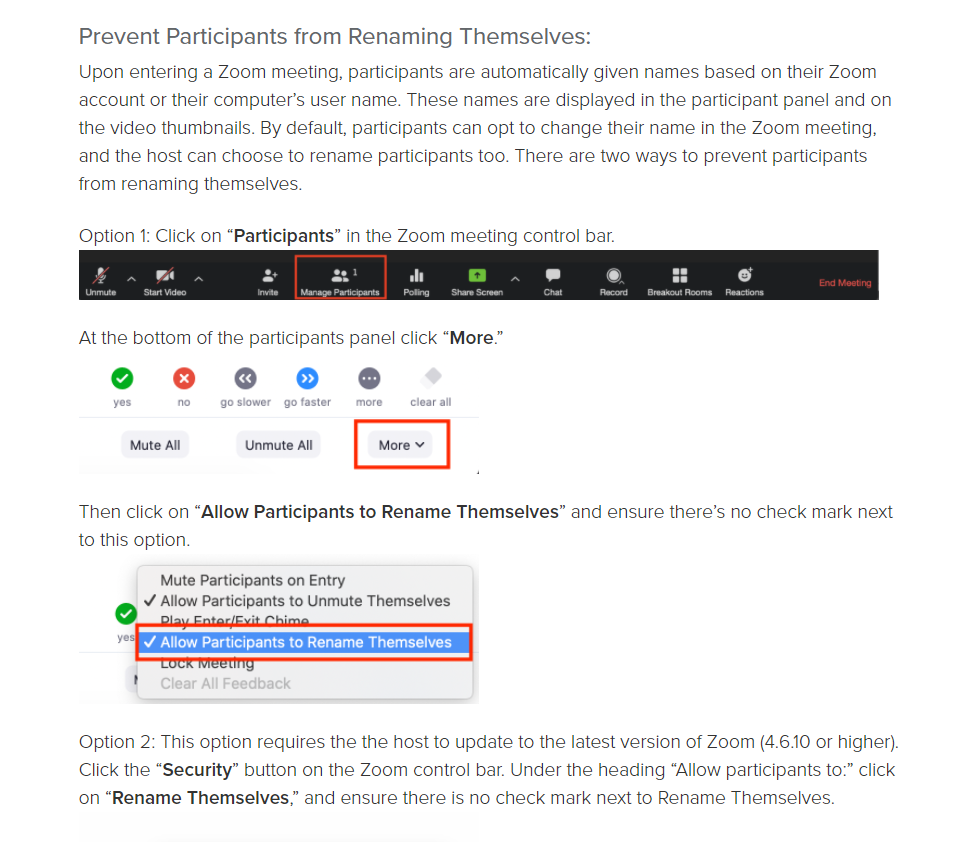
I am getting asked a bunch about cameras and filming (recording teacher) lessons. So here are my thoughts....
More thoughts!
If you did (do?) have a camera...
Yes, I have answers to all those questions but....A laptop and screencastify is pretty much... 2 clicks!
Attendance, Reactions, Grid view
Yes, we are getting close to the end of our quarter of Covid19 but I don't think this teaching style is going to go away. Here are a few extensions that you will probably love after you use them.
Videos should be embedded into canvas! That "forces" the students to watch the video in your Canvas page. If you just put a link to a video for students to click on... you just sent the kid the movie theater and expect them to come back! 1. Find the embed code.2. In Canvas....Create your page or assignment, then click the video icon in the edit box and select embed. Paste. Click OK. this will keep you students in "Class" and not wandering around the "theatre"... aka being sent to YouTube!
At the start of this Covid19 thing we created an "Office Hours" calendar. Here is an update!
Basic Steps
These are in order of preference for Teacher - Student conversations
Good ideas from the Chariot Group.15 Video Conferencing Personal Etiquette & Protocols
10 Video Conferencing Etiquette Operational Protocols
Google MeetEveryone loves the grid view in Zoom. So everyone is copying it!!! Here is an extension for you to use Grid view with Google Meet. Instructions are on their website. https://chrome.google.com/webstore/detail/google-meet-grid-view/bjkegbgpfgpikgkfidhcihhiflbjgfic MS Teams (Chat video)They're working on it is all I know. When will GSD get it? Fabulous question - I have no idea. 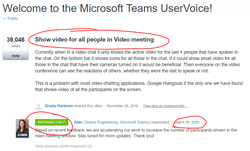 |
Categories
All
|