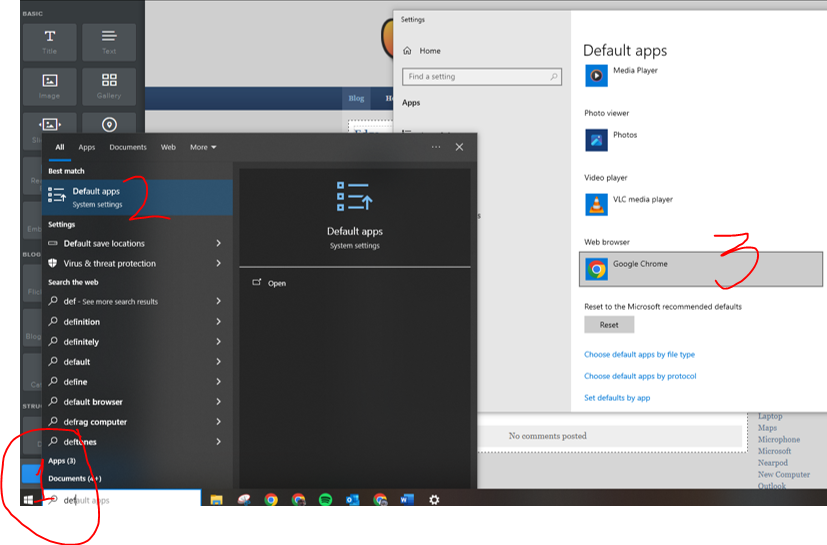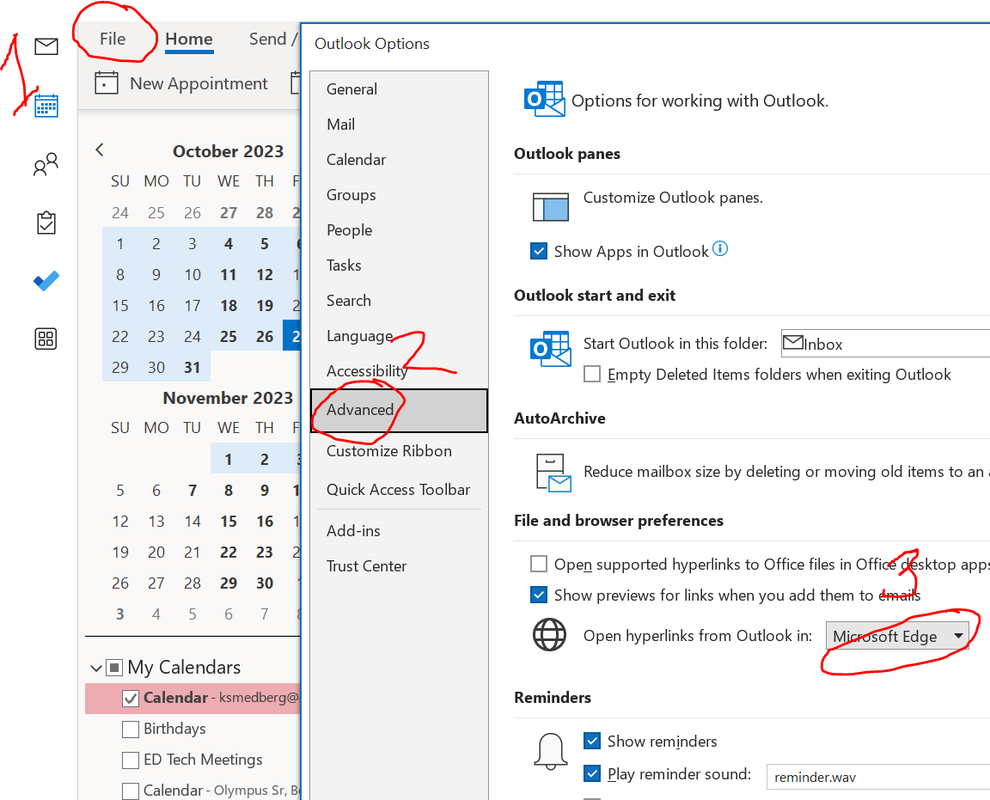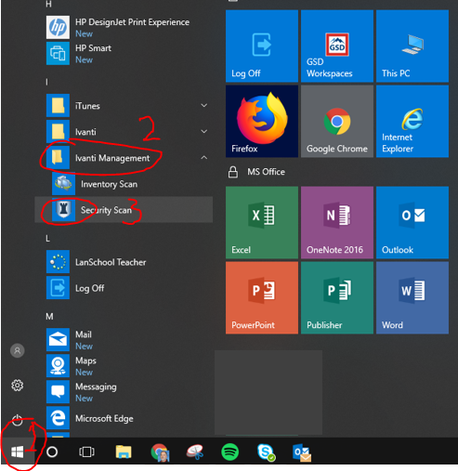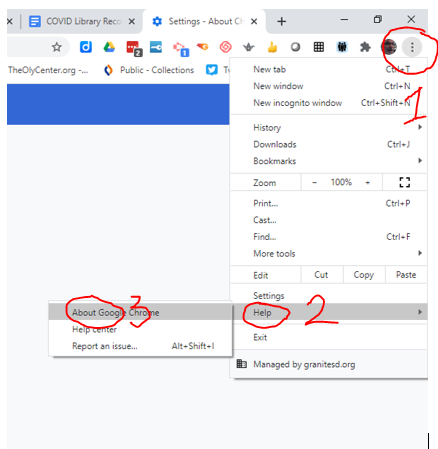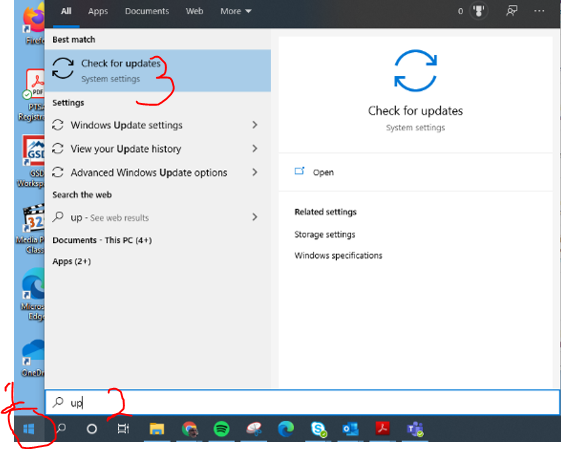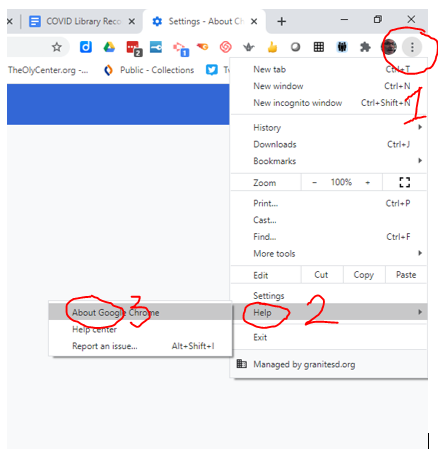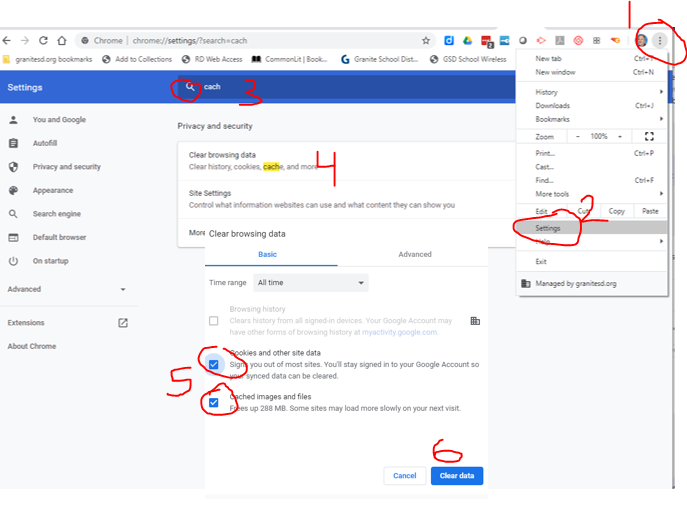Are your links opening in Edge?
Edge is Microsoft's new browser that replaced IE a few years ago. Being the Google people that we are we have gotten used to our bookmarks and how Chrome works along with our school Google products. But if you click on on a link sent to you in an e-mail Outlook may be opening that link in Edge. First be sure Chrome is your default browser on your PC.