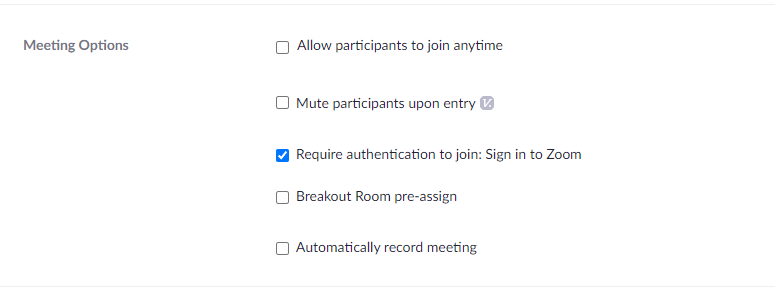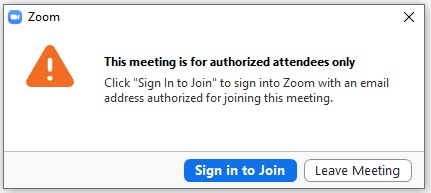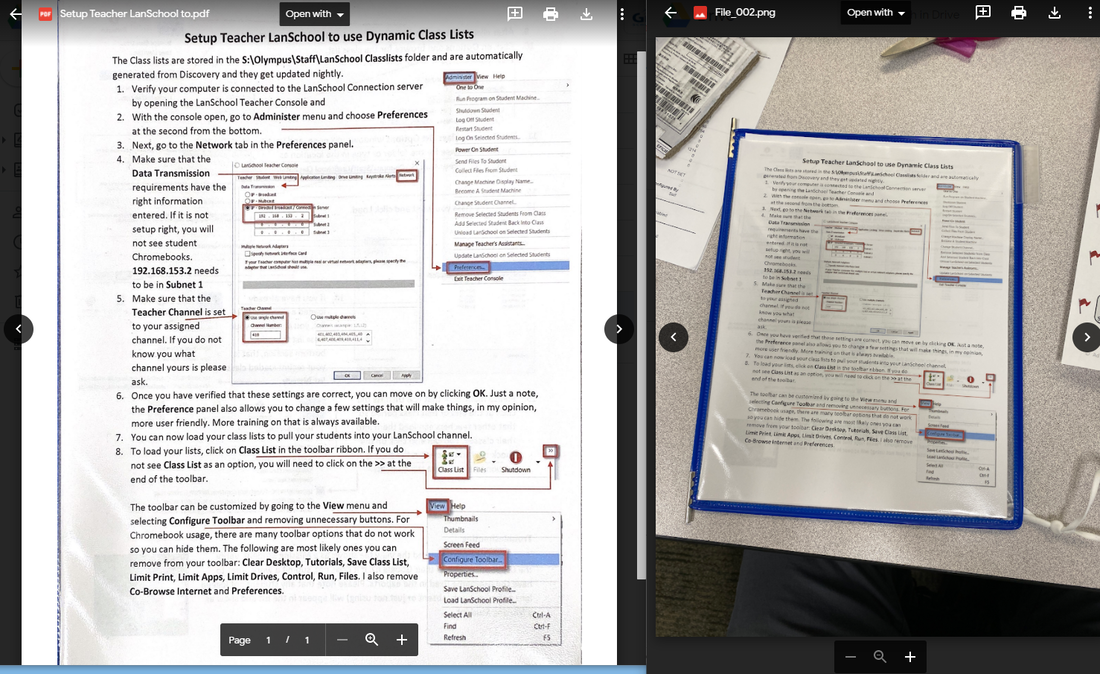YES, this video is specifically for the BlackOutPoetry - BUT Kami CAN be used to edit any pdf!
|
Ever want to edit a .pdf? You can with Kami and yes Granite students and teachers have an account using their @granitesd e-mail.
YES, this video is specifically for the BlackOutPoetry - BUT Kami CAN be used to edit any pdf!
0 Comments
Now that we have our own Zoom account via Granite District and not the state there are a few, but slight, differences.
These options are best set using the https://zoom.us/ website and can be "somewhat" edited in individual meetings.
Zoom has many options and has always been a great tool. With many options comes much confusion and … many options. One option is for a user (such as teenager) to change their display name and picture. I am sure you can imagine where that could go…(and has gone). Of course teachers should kick anyone out with improper names. BUT What if one Kid types another kids name… and says “rude” things?... Have less fear as there are options!
If you use Zoom (options) details are below.
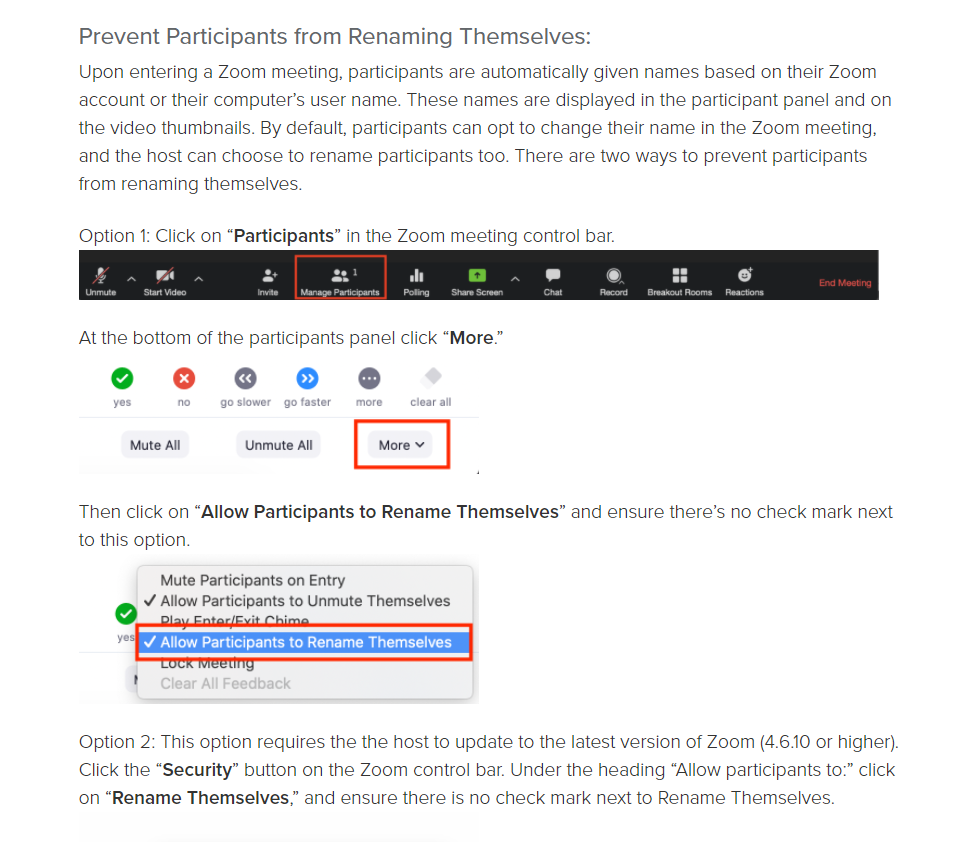 A Utah student is in the National/World news for creating a popular cool program!
https://oklahomawatch.org/2020/10/23/cheat-codes-students-search-for-shortcuts-as-virtual-schooling-expands/ Too bad it’s for “cheaters”! And it is on PBS, Frontline https://www.pbs.org/wgbh/frontline/article/students-search-for-shortcuts-as-virtual-schooling-expands/ (Some items from the article) …Quizlet, another homework help website, entire test keys are posted …said she found 90% of the answers for her senior English and history classes online …“they were classes I needed to graduate and none of that information I will need in my career.” My input is that these kids are not “cheating on purpose” They may sincerely look for a help and type in the question from the book or other sources… And google does it’s job to find the same question… and possibly an answer. Posted by, maybe even a teacher doing a side gig for a different website such as Brainly! https://boards.greenhouse.io/brainly. We teach students how to find answers and content on-line. Now when they look up content.. they’re cheating? Best part of it all is the fact that In person teaching (us, and our jobs) are wanted/needed! “He believes the best tool to combat cheating is cementing the student to teacher relationships.” Yes, recoding or manipulated a website to take a picture of a higher score on the student screen... Is cheating. Looking up an answer on the internet - not cheating.
Caveat - Acrobat is a very powerful and there are other ways to create a form! I believe this to be the simplest way as teachers already have numerous documents / worksheets already created.
First of all - Why
Download Acrobat Pro DC
How to create an easy table
As the user
A little more complex...
Students do what they can at home. PreRead, Read instructions. Watch a lecture. Do the pre-reqs - then come to the classroom for help, and ask questions of the professional teacher and work with classmates. In the classroom students do the "activity" depending on your topic or class. It has a name - The Flipped Classroom.
When I was in the science classroom students would come in with the "pre-lab" questions completed as homework. Then they could get started right away on the lab. If they did not have the pre-lab done they did not have time to do the lab (the fun part) during that class period.
Obviously some classes or lessons work much better than others but they say any classroom can be flipped. And yes there are variations of a flipped classroom. The age 0ld problem as always is getting kids to do their homework.
I am getting asked a bunch about cameras and filming (recording teacher) lessons. So here are my thoughts....
More thoughts!
If you did (do?) have a camera...
Yes, I have answers to all those questions but....A laptop and screencastify is pretty much... 2 clicks!
Attendance, Reactions, Grid view
Yes, we are getting close to the end of our quarter of Covid19 but I don't think this teaching style is going to go away. Here are a few extensions that you will probably love after you use them.
|
Categories
All
|