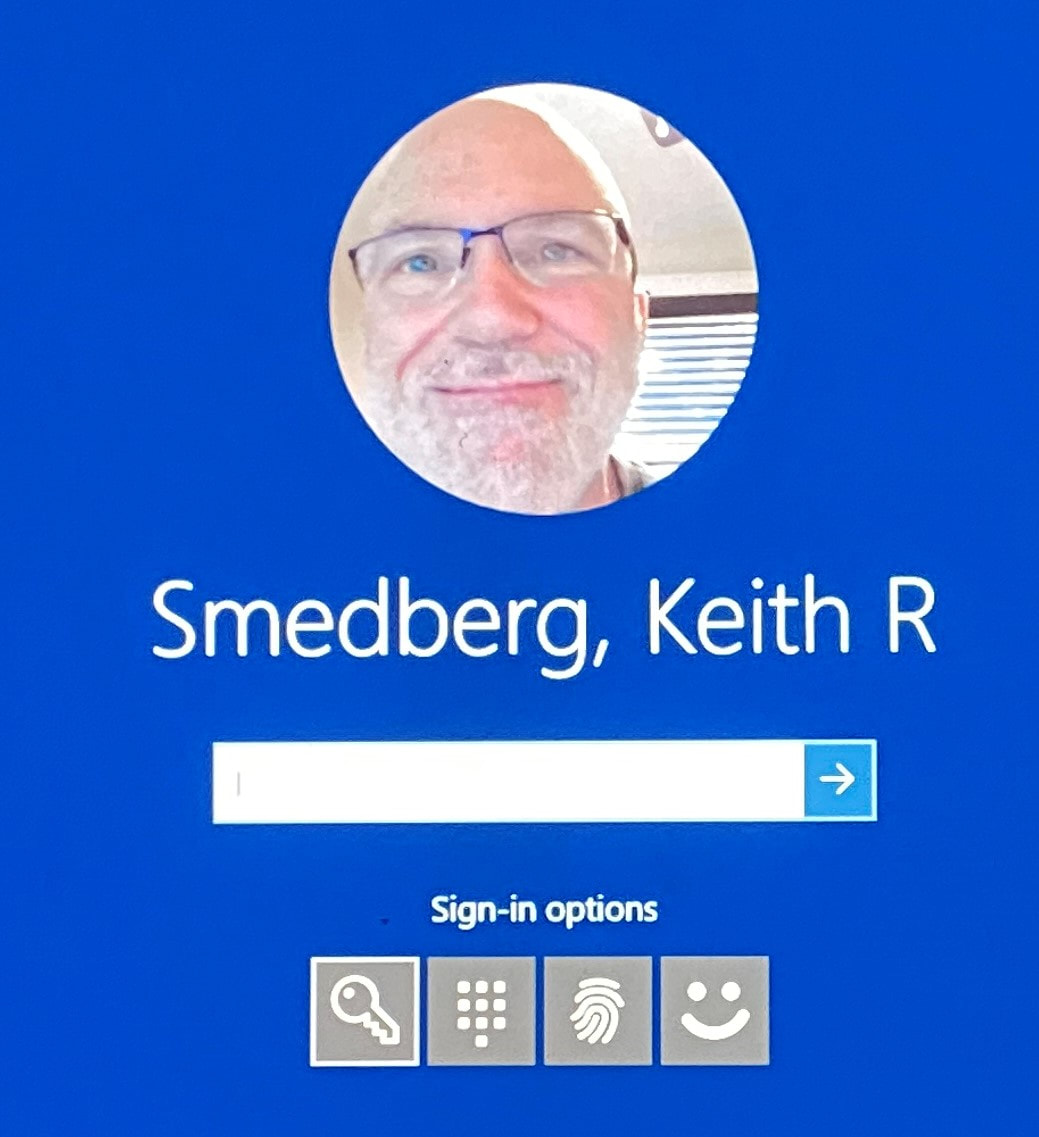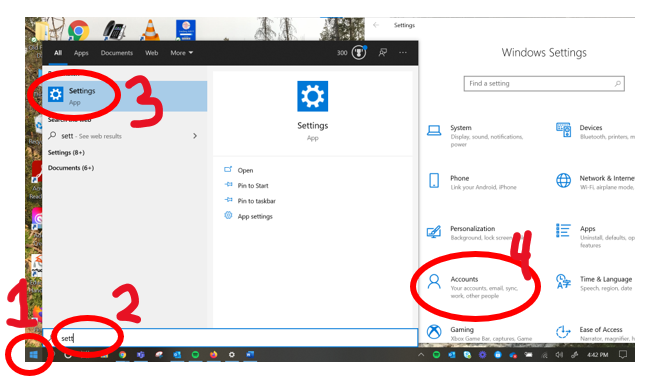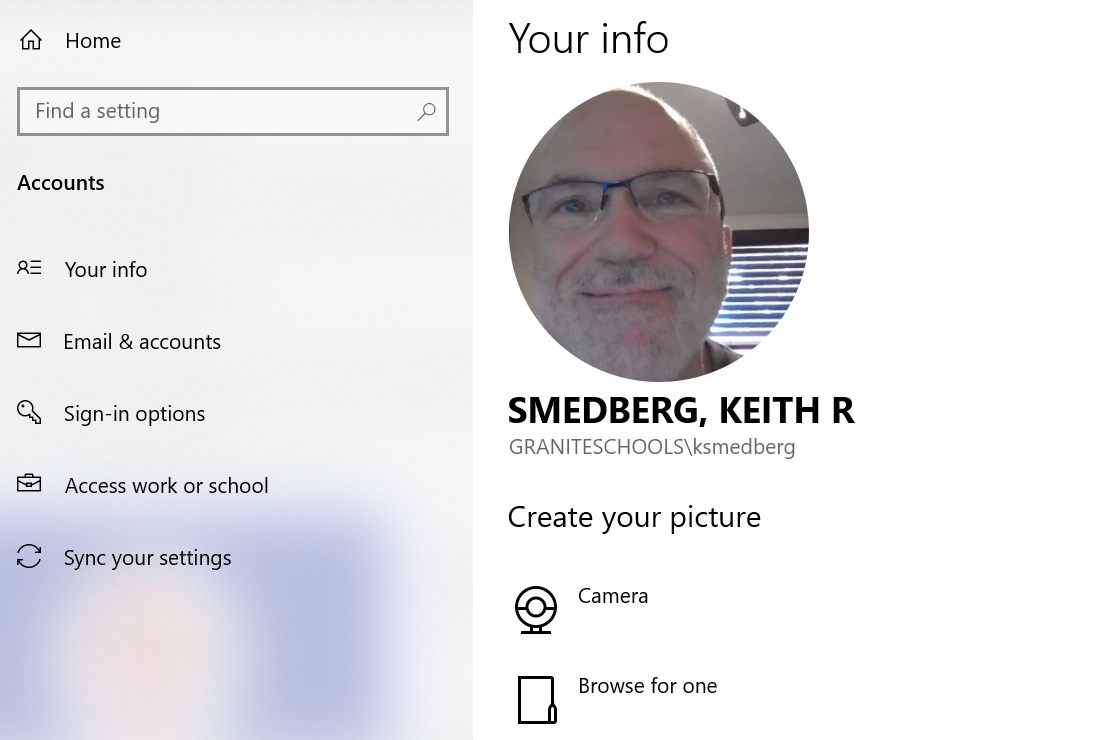Or which computer hook up!
- Teacher desk with DESKTOP computer DVD drive and VLC player.
- *Teacher desk with LAPTOP set up.
You will need an external DVD player to plug in to your dock. - *Second desk with DESKTOP computer DVD drive and VLC player.
You will NOT have audio from your TEACHER laptop desk. - Screenbeam video to projector.
DOES not send audio to speakers. Sound comes out projector speaker.
Don't forget that subs will need access to a computer to play videos as well.