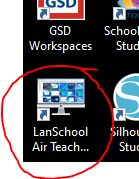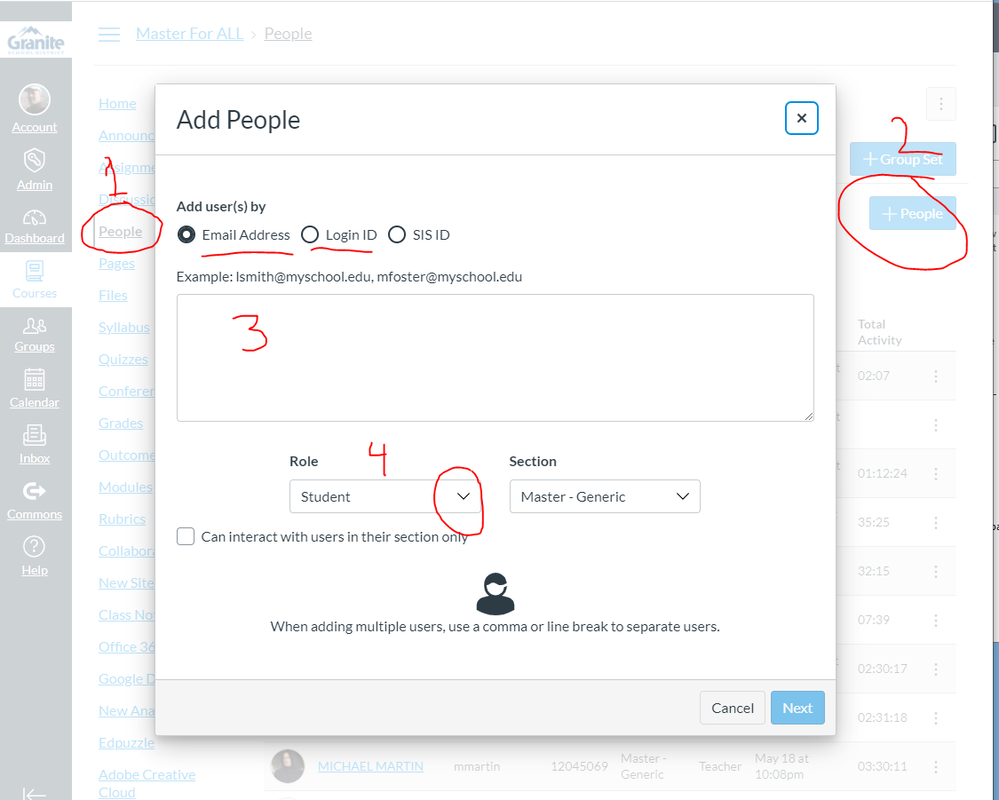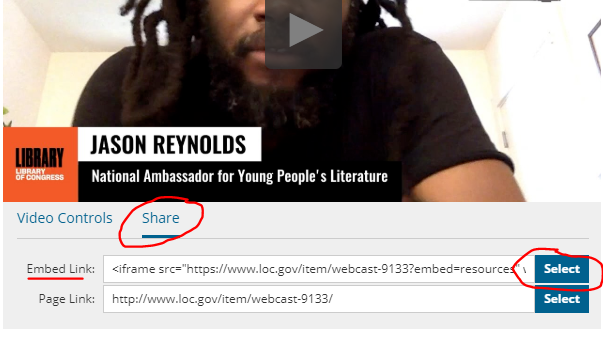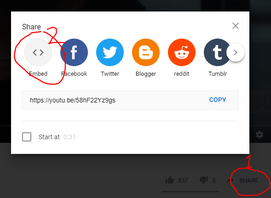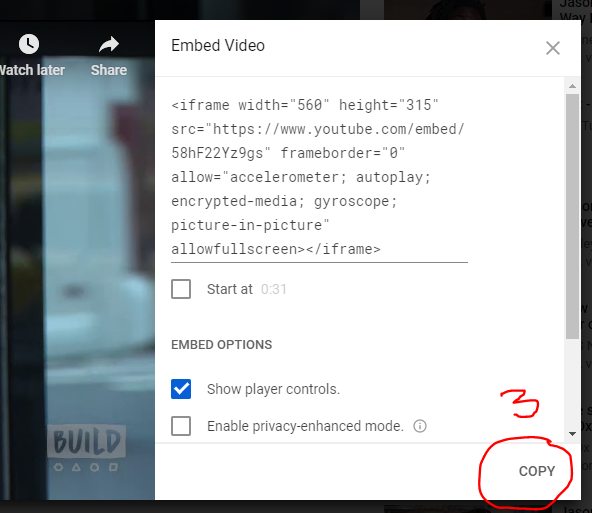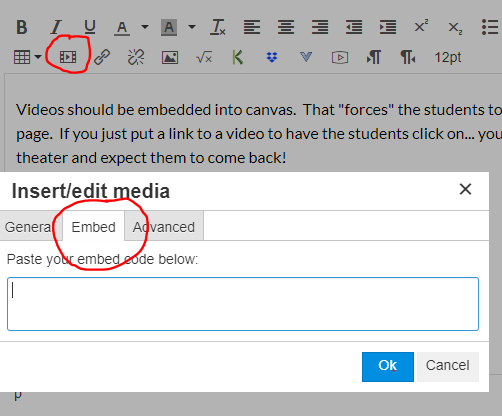Microphones

We do not collect the microphones they are expected to be stored in your AV closet or plugged in at your desk for use during the school year. Each room classroom should have their own.
Once you start using it, the worst part is the regret you have for not using it sooner! ;)
Focus - Grades posting
| Here is all I can currently tell you from one of our district level admins. "There are a number of issues that have yet to be resolved around the final posting of grades. We met with Focus this morning to review all the needed changes. We are hopeful that they can address these items before the posting window opens on October 1st. The decision on the posting window will be done later this week and may be a last minute decision giving Focus the most time possible. There has been PD created for the currently available process for posting grades." I personally am speechless. |
Canvas Students
LanSchool Air
| LanSchool Air seems to be working much better now. The icon is (or should be) on your desktop. If you want some help, I'd be happy to show you how to use it and its best feature of "Allow Only" websites." Do not use LanSchool Air in a wired computer lab. Continue with regular 'ol working just fine LanSchool! |