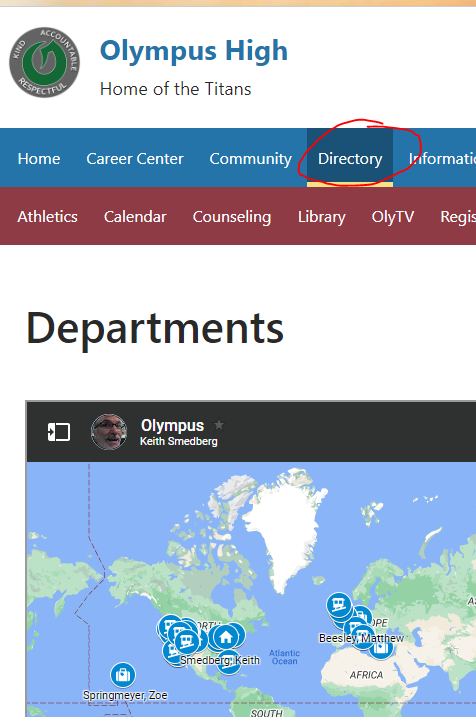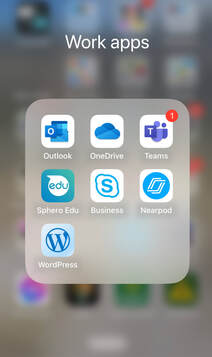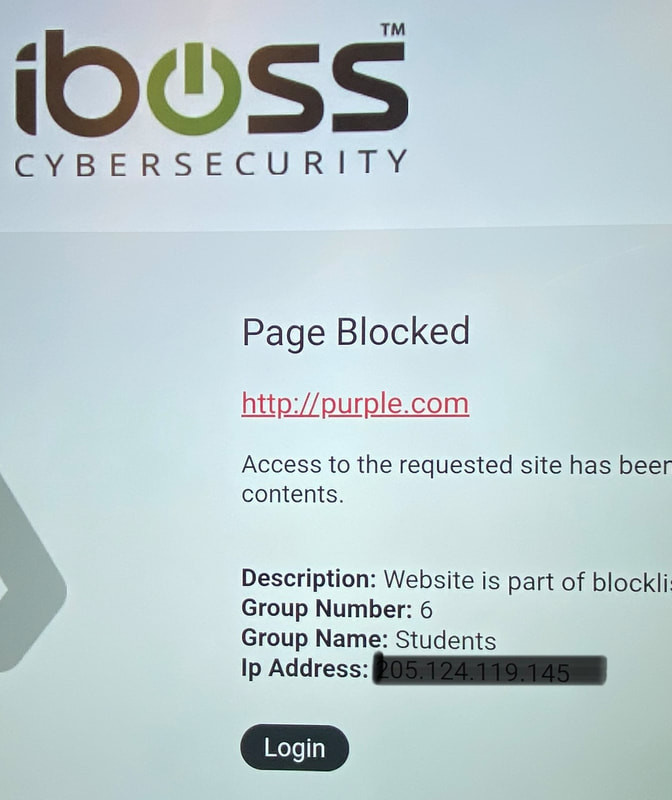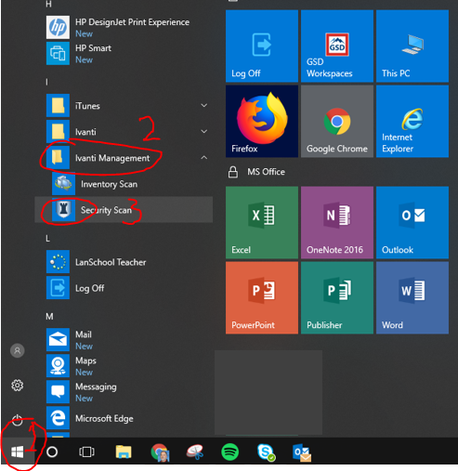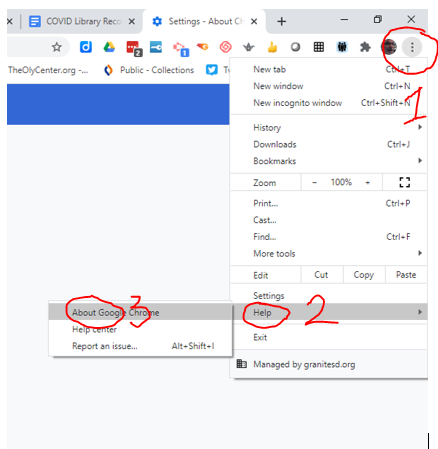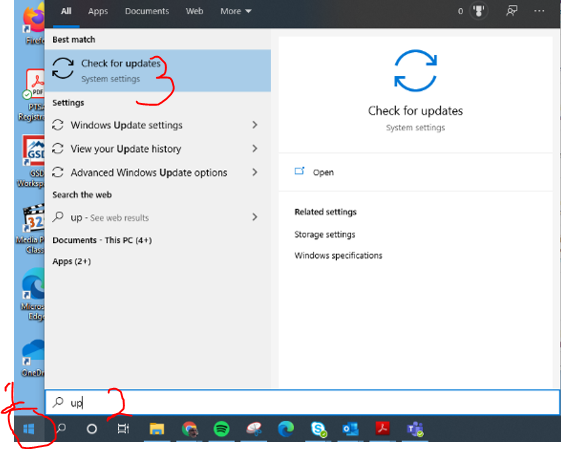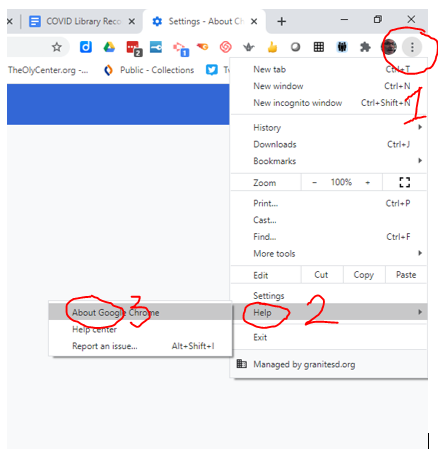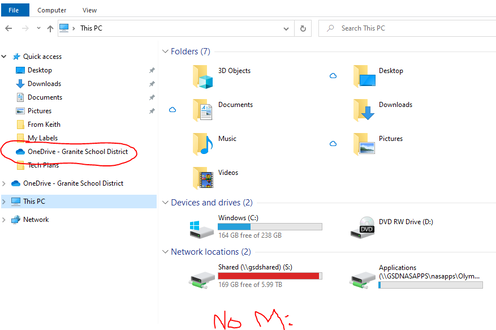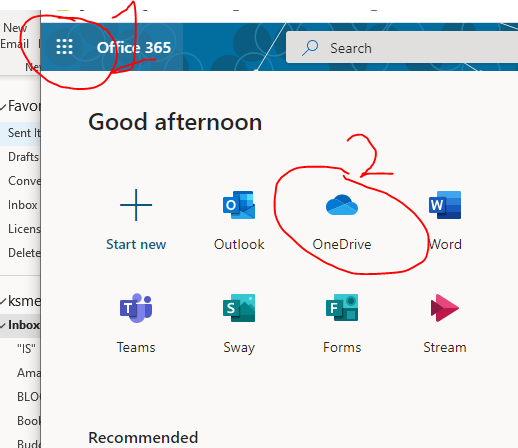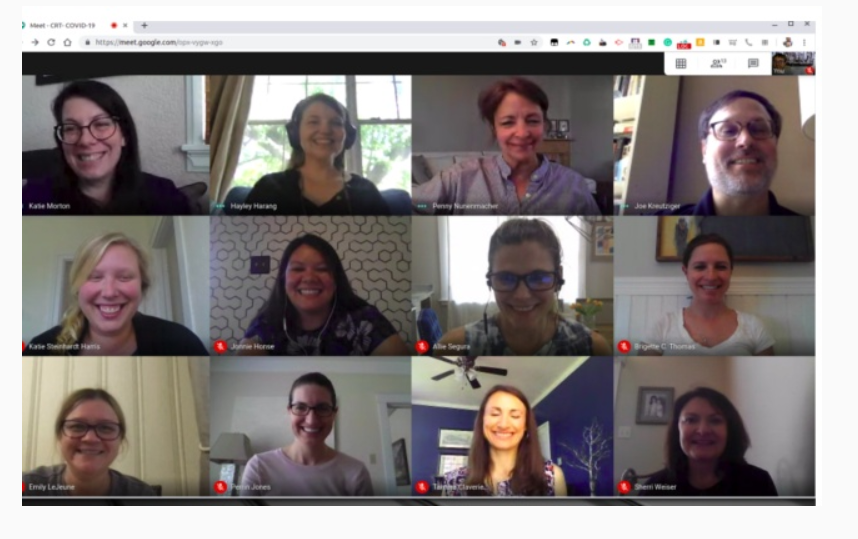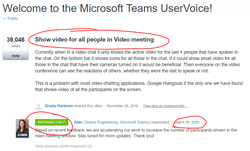Our Google Map
| Our map is on the directory page and live! Of the 100+ people that are on this list thanks to all those who responded - Check it out. Pretty fun to see where our School staff is from and where they like to go. I am sure these items will be included in a Goosechase or scavenger hunt next year. NO, it is NOT too late to send me your info |
Outlook App (aka e-mail)
| E-mail - As mentioned last week about “Contacts” on your phone… along those same lines… Instead of adding your school e-mail account to your phones “Accounts” and mixing your personal email with your work e-mail… Just download the Outlook App and you can have most of the same functionality as you do in other versions of Outlook! There are rumors that @graniteschools e-mail (via Microsoft) may not work on your phone soon. UNLESS you have the app. It is so much easier anyway. Plus you get your Calendars! Next week I will show you how cool using OneDrive on your phone can be. |
Disney+
| Now that Disney+ is open for teachers, I figured out why it seems blocked on some devices! Those pesty boxlights! It’s an easy fix. On the TV open Opera, the web browser and go to purple.com. Type it in, don’t search for it. It should be blocked by iBoss. It probably says you’re a student. Click on "Log in" and.. log in. It should change to Teacher. You should be able to log into Disney+ now. BUT be sure to log off as anyone can now use your account on the TV. IF you want to stream it from your PC you must change your audio source to get A and V. Seems like many of you may only be getting one or the other. If the audio Is not playing via your sound system… I figured that out too. Right click the sound settings in the task bar and change the output. To what you say? I don’t know – one that works! Sorry each of you have slightly different setups! |