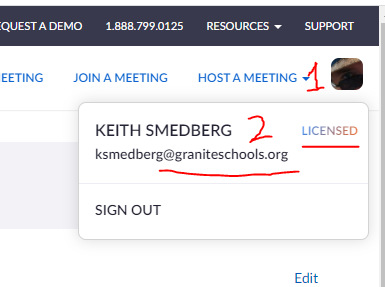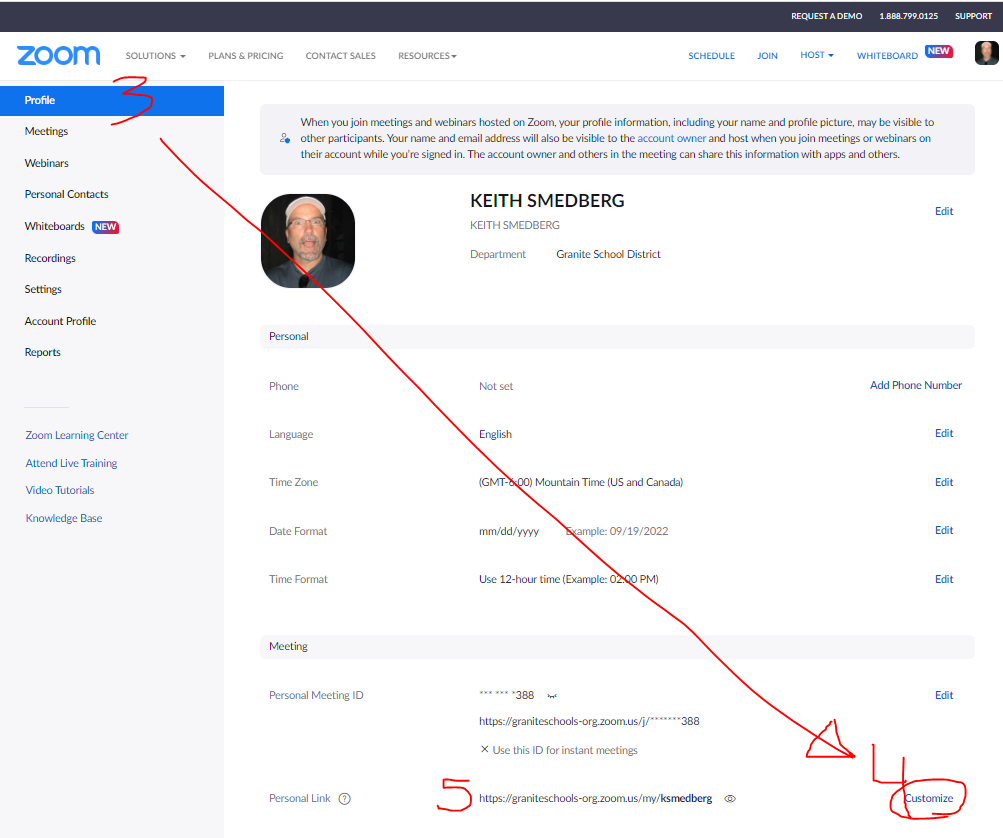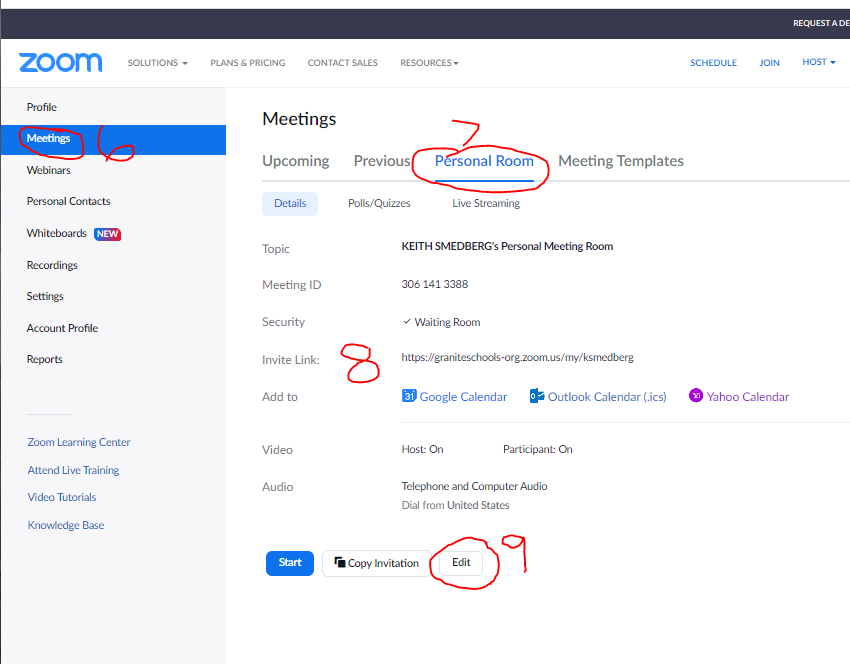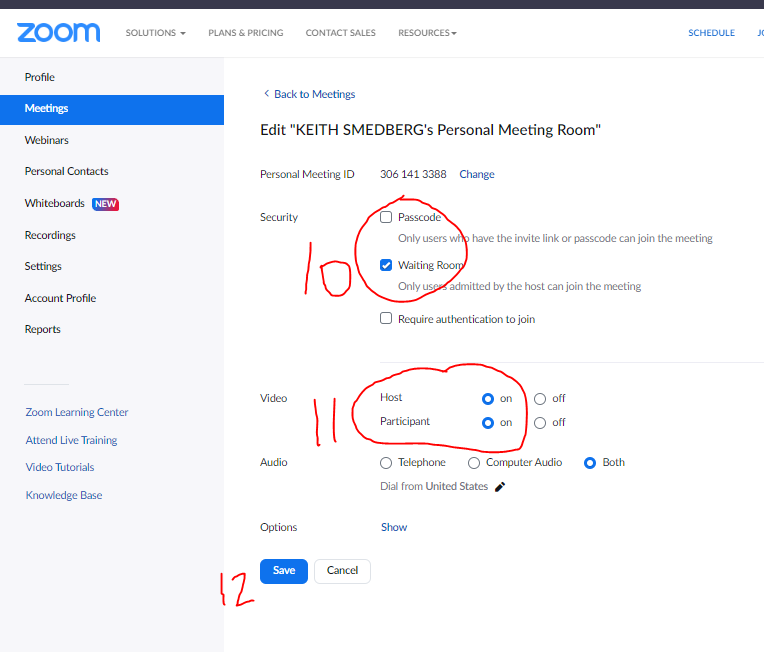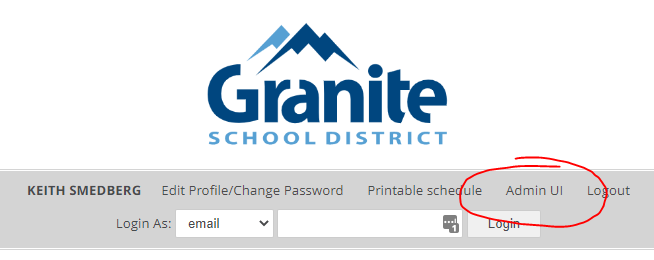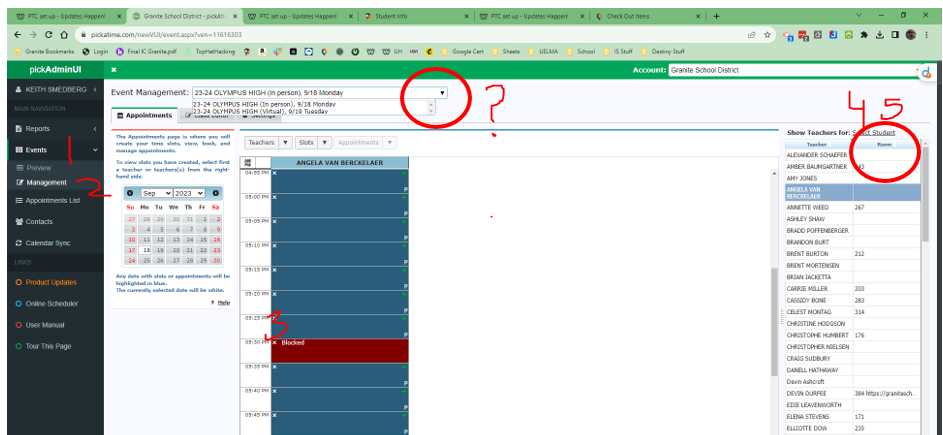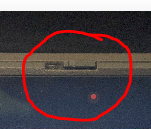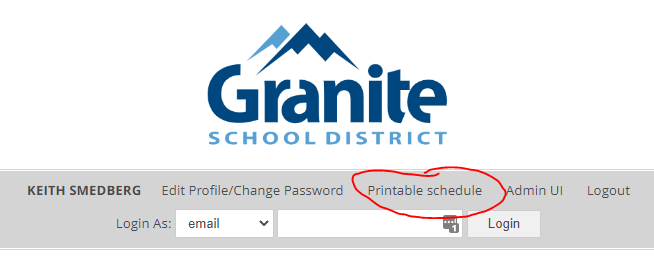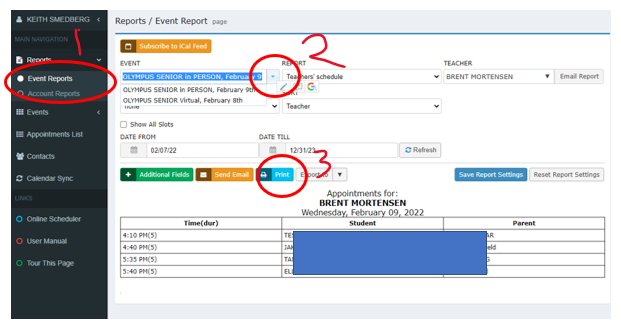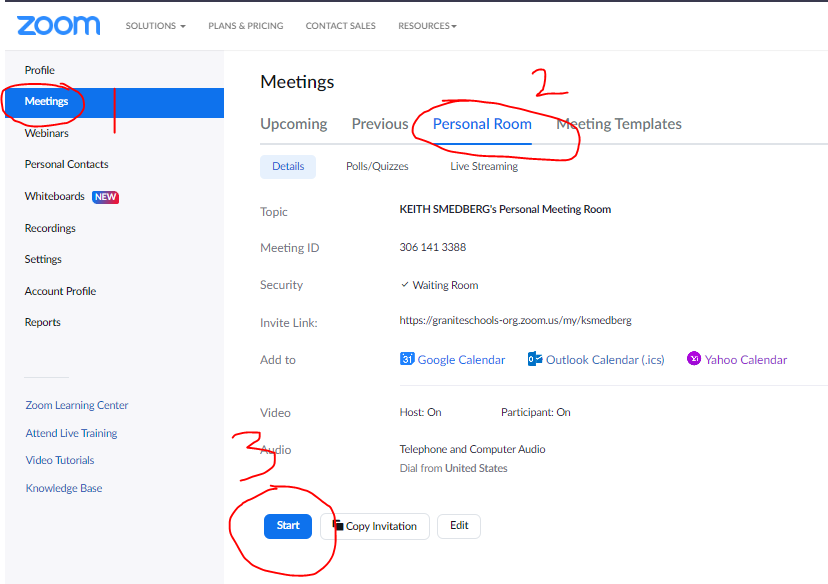Zoom Account| Custom Link | Personal Room | Options | Pick a time
Night of PTC | Your appointments | Start Your Zoom
Night of PTC | Your appointments | Start Your Zoom
Getting ready for PTC
Click here to see if the school has your "Zoom link Parent Teacher Conferences"
If not please get it to the office or Keith to put on the school website.
This might already all be done but you should check.
- Log in to Zoom.us at the top right click your icon
- Make sure you have your @graniteschools.org and are licensed.
- IF you do not know if you have a GSD Zoom... Click the forgot PW and type your GSD e-mail
- IF you do NOT have an account. Fill out this form!
3. On the left click "Profile". Find your "Personal link", click the winky eye and make sure it is your username.
4. If not click "Customize" and change it.
5. Be sure it is correct. Click the eyeball if you need to.
4. If not click "Customize" and change it.
5. Be sure it is correct. Click the eyeball if you need to.
6. On the left click "Meetings"
7. Click on the "Personal Room" tab
8. Copy the URL to use later in Pick-a-Time and Google form.
9. Click Edit
7. Click on the "Personal Room" tab
8. Copy the URL to use later in Pick-a-Time and Google form.
9. Click Edit
10. Be sure Passcode is UNCHECKED and Waiting room IS checked.
11. Video Host and Participant check On and On
12. Save. Log out.
11. Video Host and Participant check On and On
12. Save. Log out.
Click here and log in to Pick a time in a new tab. Click on Admin UI at the top
(If you see more that one event.. Select (or highlight) the Current event you need to edit, then click the orange button (Go to event).
Click on Admin UI
(If you see more that one event.. Select (or highlight) the Current event you need to edit, then click the orange button (Go to event).
Click on Admin UI
DO NOT edit anything on the main page. MAKE SURE your page looks like the image below!
You might have to click on your name on the right.
You might have to click on your name on the right.
- On the left click on "Events" and
- Click "Management".
- Click the X in the blue boxes to block out your breaks as directed by the admin.
On the Far Right are a few columns. - Add your room #
There is no Save button.
Continue below if we are doing both nights with the scheduler
At the top click the "Event Management" drop down. It should currently say (something similar to...) In person night... Change it to the Virtual night. Block out your time slots again for the second evening. - PASTE your Zoom URL there. (You copied it in #8 above)
- Log out.
If you ever see THS screen (image below) You are in the wrong spot. DO NOT change anything here.
(You need to go to Events and Management of your own event!)
(You need to go to Events and Management of your own event!)
If you screen looks like this click the drop down ? and change the date
4 and 5. If it looks like this you don't have to switch nights! Paste room and zoom in their columns!
You're done (for now) and can wait for parents to sign up!
AFTER 3 PM On the night of. I will e-mail you your schedule.
But it you would like to see it yourself you can... Keep reading.
Check your Pickatime schedule and be sure to follow it.
Log in and click on "Printable Schedule".
Log in and click on "Printable Schedule".
To print or view your schedule in Pickatime
You decide!
You can also check the box to "Show All Slots" for a better visual of your night.
- When you log in to pickatime the default should be your Event Report page. If not click on "Event Reports."
- Choose your “Event” aka Day
- Click print (the office will want to know how many show up also)
You decide!
You can also check the box to "Show All Slots" for a better visual of your night.
A few minutes before the scheduled meeting... Go to Zoom.us and login.
- Click on Meetings
- Click on Personal Room
- Click start
Also...
Since we have so many "Student Teachers"... After you admit someone you can right click on their name and make them a Co-Host...
Since we have so many "Student Teachers"... After you admit someone you can right click on their name and make them a Co-Host...