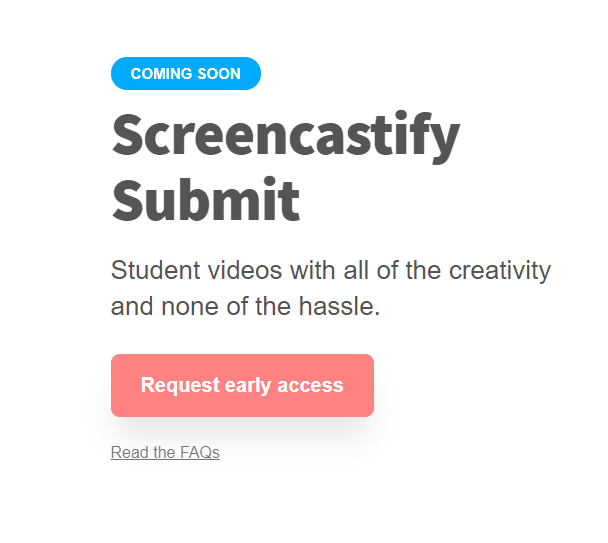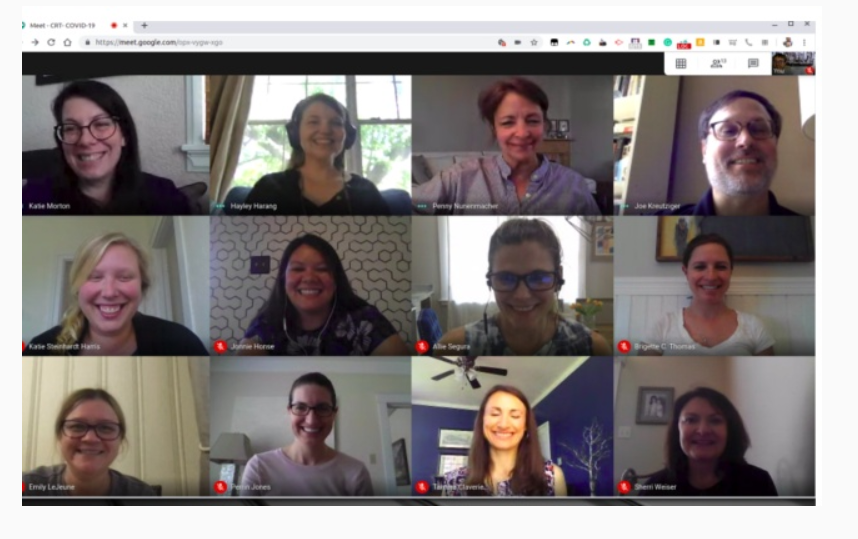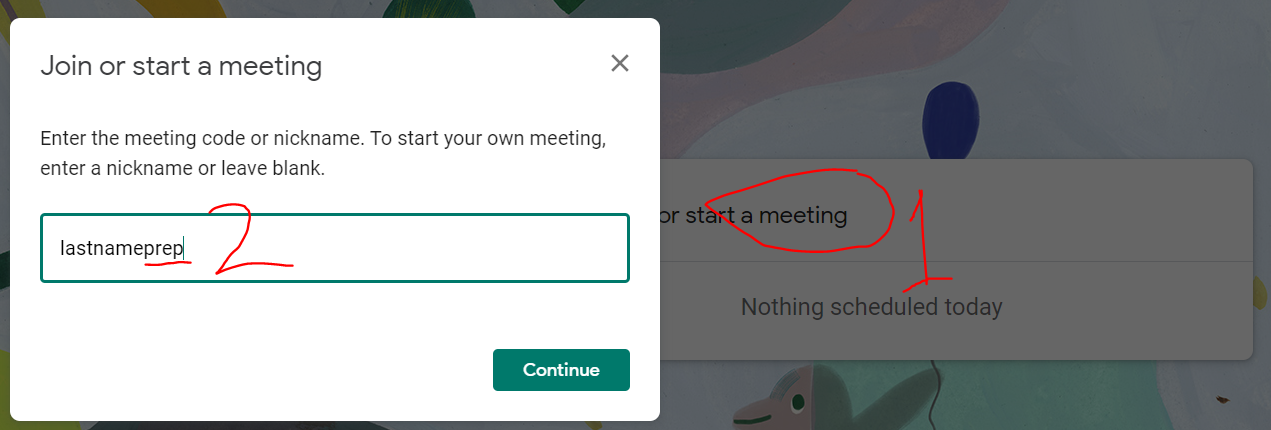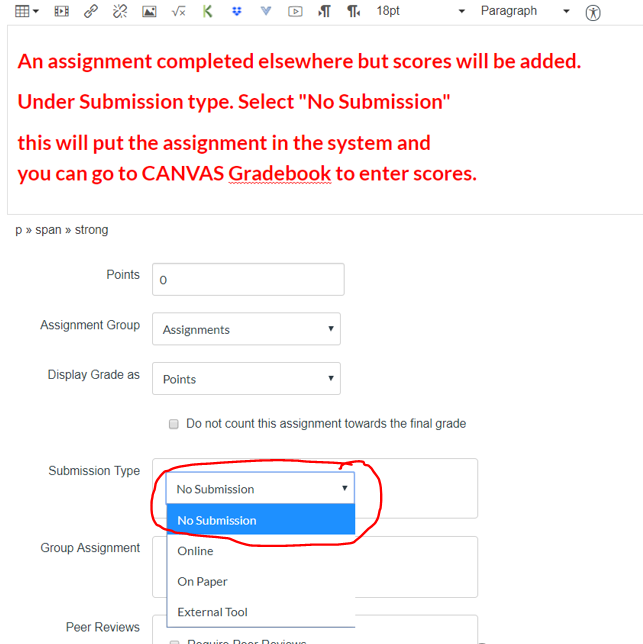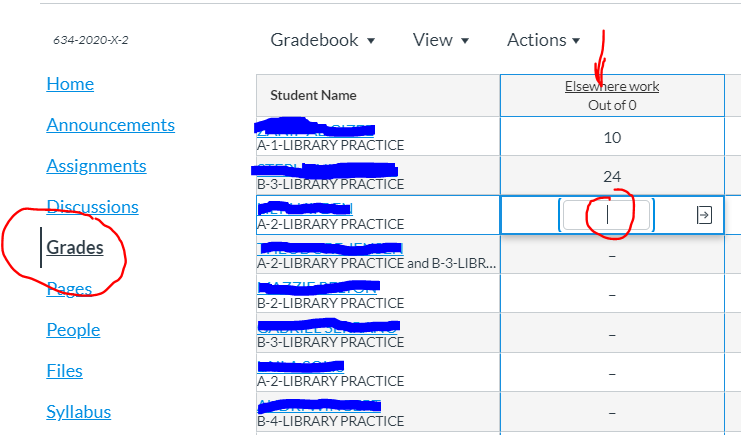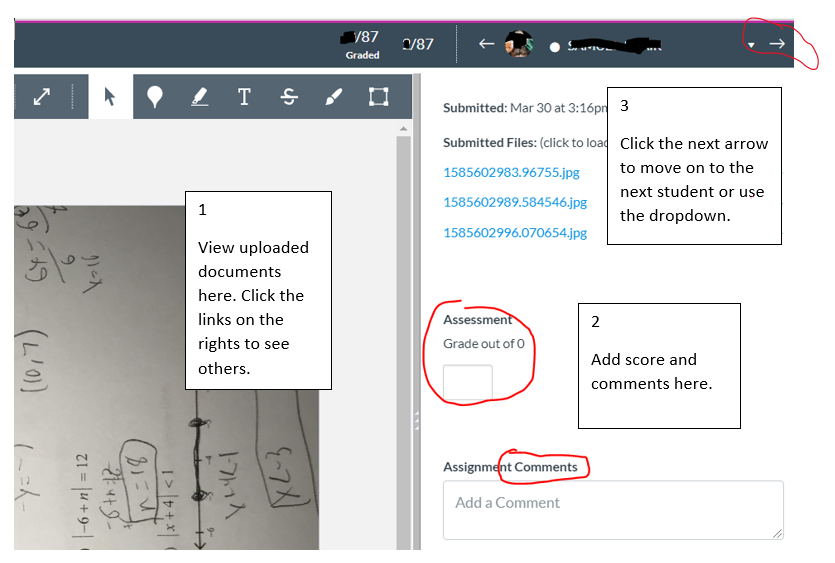- In Canvas go to Grades. At the top near the Assignment title click the 3 dots and chose... "Message students who..."
Pros - perfect for specific/individual assignments!
Cons - does not send to parents - In Grade book
Go to your class. Top left click the e-mail icon. Chose recipients Include Progress reports, attendance...) Pros - can include a progress report, include "parents"
Cons - No record of it as it comes from grade book - In Grade book
Go to Reports, chose GSD Preferred Student e-mail
Three options of student e-mails "preferred", GSD, Google e-mail address in pdf or xls formats
Pro - Clicking on the @email.com opens YOUR e-mail program to send. There will be a record of it.
Cons - It's another file for you to keep somewhere. Do not add them to your contacts - there's too many!
|
Three Great WAYS!
0 Comments
How to set your contacts (for notifications) in Canvas. By default it is set to your @graniteschools.org account. YES, students have one of those too. Log in to www.office.com to check it. However add whatever e-mail want but make sure it is one you do check. I HIGHLY suggest your @granitesd.org acct. since you log in to Google quite often.
My suggestions!
At the start of this Covid19 thing we created an "Office Hours" calendar. Here is an update!
Basic Steps
These are in order of preference for Teacher - Student conversations
Good ideas from the Chariot Group.15 Video Conferencing Personal Etiquette & Protocols
10 Video Conferencing Etiquette Operational Protocols
Google MeetEveryone loves the grid view in Zoom. So everyone is copying it!!! Here is an extension for you to use Grid view with Google Meet. Instructions are on their website. https://chrome.google.com/webstore/detail/google-meet-grid-view/bjkegbgpfgpikgkfidhcihhiflbjgfic MS Teams (Chat video)They're working on it is all I know. When will GSD get it? Fabulous question - I have no idea. 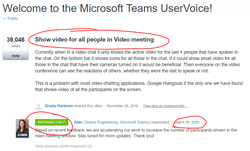
Imagine that... an update!
GSD has enabled this https://meet.google.com/! YOU, teachers can create your own "room". That room STAYS permanent. Students go to the same page https://meet.google.com/ and type in your "code" to join your room. Students cannot create rooms they can only join. It is easy in theory BUT YOU must be in the room already. Students CANNOT create their room. Just like they are NOT suppose to be unsupervised in classrooms! They must also be logged in to google with they @GRANITESD acct. (#security!) 1. Click on Start Meeting. 2. Create a nickname. Click "Continue" and follow the prompts Your room should be your name (or username) and prep. If you want to make one for each period that works too. But I think the fewer you have the easier it will be. You can still add a link to anything IN Canvas with some similar wording as below. Students please join me in my office hours from 10-12 on Tuesdays. Go here meet.google.com and join the room "lastnameprep" (no " ")
Here are some detailed instructions.
Teachers can get the pro version for free. I do not want to add the code here because it is not for everyone - only teachers. I have e-mailed it to you but if you need it again just let me know and I can resend it. No problem. Students DO NOT need the free version, nor do I think they can get it. It is for teachers. But they (students) CAN use the regular version just fine.
Here is how to add it to Chrome.
You can also install it by using the waffle and searching for it. Same / same!
Here is the Video I made above from ScreenCastify.
Whoa Bad me! Totally forgot about PBL. Yes, you will have to use gradebook to enter PBL scores. Sorry! Also understand the point of this is for you to NOT enter scores or assignments twice! Gradebook has 2 required uses.
So right now you do not need to even log in to it. All your assignments are and should be completed in Canvas. And Canvas only. Assignments will push to Gradebook. I have always had people ask about assignments that are not completed "electronically" or in Canvas. Not a problem. Put scores in Canvas - Stay out of Gradebook! I am seeing teachers put content in Canvas as an assignment, then go to GSD Gradebook and adding the same assignment to enter scores. You're working to hard and adding too much data! Just record the scores in Canvas. Either in the Grades screen above or in Speed Grader below.
My gripes against Zoom!
Zoom is a great tool. It has been around for quite a while but has just exploded in education along with this virus crap! Why do I suggest NOT using it then? Because we have had 2 other tools that we pay a lot of money for that do the same thing. Google Meet and Microsoft Teams. Both are behind our district logins and are secure. Neither are new and I have been using them for a while. Some one asked why I have not done any training on them and the answer is the same. No one comes! I am always happy to do training - please let me know when you will be available. (BTW - You have not been trained on zoom either!) Here are a couple of problems with Zoom in edu.
If you use Zoom - you're on your own on. |
Categories
All
|