- Top right click the 3 dots
- Click on Settings
- Search for "Cache"
- Click on "Cache"
- Be sure the boxes are checked (feel free to click the advanced tab and see your other options)
- Click the "Clear data" button.
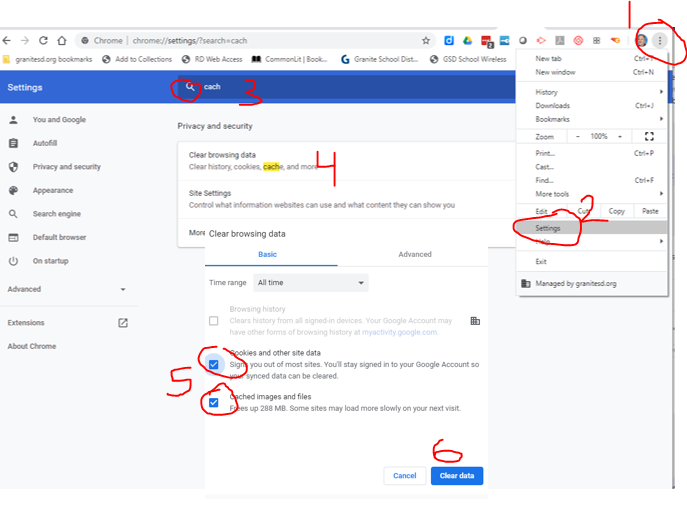
|
Steps to go with pics!
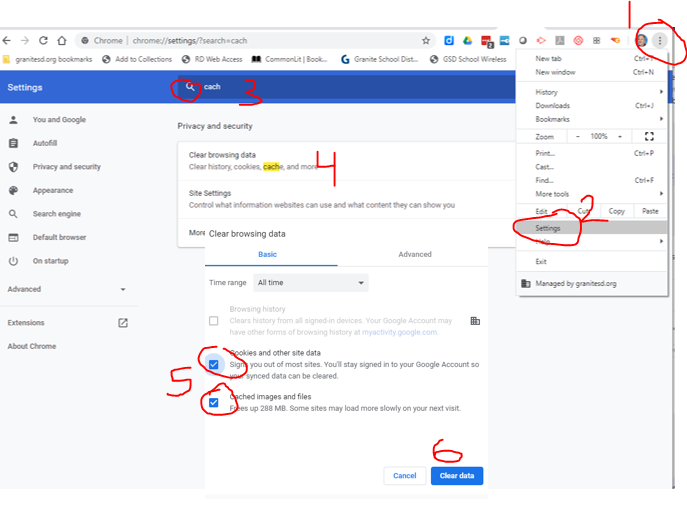
1 Comment
Attendance, Reactions, Grid view
Yes, we are getting close to the end of our quarter of Covid19 but I don't think this teaching style is going to go away. Here are a few extensions that you will probably love after you use them.
At the start of this Covid19 thing we created an "Office Hours" calendar. Here is an update!
Basic Steps
These are in order of preference for Teacher - Student conversations
Good ideas from the Chariot Group.15 Video Conferencing Personal Etiquette & Protocols
10 Video Conferencing Etiquette Operational Protocols
Google MeetEveryone loves the grid view in Zoom. So everyone is copying it!!! Here is an extension for you to use Grid view with Google Meet. Instructions are on their website. https://chrome.google.com/webstore/detail/google-meet-grid-view/bjkegbgpfgpikgkfidhcihhiflbjgfic MS Teams (Chat video)They're working on it is all I know. When will GSD get it? Fabulous question - I have no idea. 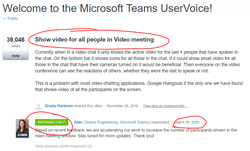
Imagine that... an update!
GSD has enabled this https://meet.google.com/! YOU, teachers can create your own "room". That room STAYS permanent. Students go to the same page https://meet.google.com/ and type in your "code" to join your room. Students cannot create rooms they can only join. It is easy in theory BUT YOU must be in the room already. Students CANNOT create their room. Just like they are NOT suppose to be unsupervised in classrooms! They must also be logged in to google with they @GRANITESD acct. (#security!) 1. Click on Start Meeting. 2. Create a nickname. Click "Continue" and follow the prompts Your room should be your name (or username) and prep. If you want to make one for each period that works too. But I think the fewer you have the easier it will be. You can still add a link to anything IN Canvas with some similar wording as below. Students please join me in my office hours from 10-12 on Tuesdays. Go here meet.google.com and join the room "lastnameprep" (no " ")
Here are some detailed instructions.
A quick summary! A few years ago I presented a local conference - UCET on a well know website called YouTube. The point was why and how teachers should make their own classroom channel and bring your desired content to the students. The next year we presented the same thing knowing that since we did it a year ago we could pretty much wing it and do it again.
No luck We went through our .ppt and discovered many changes were needed and screen shots were wrong since the location function buttons had moved on the website. We spent the next two days finding what was wrong (okay different and updated) and got it all fixed 5 days before the conference. Conference time. At show time we discovered... updates had happened again and the screen shots we took 5 days earlier were already outdated! I am guessing this is when my "updates happen" mantra began. Looking back at it now and knowing the stress of conference crunch-time I wonder if maybe were just using a different browser or if... well speculate away - Updates still happen! Over the last few years as I am sure you are aware of MANY updates have been brought upon us by the powers that be - Apple, Windows, iOS, Google, Firefox they're all guilty of it and they expect us to be able to follow and keep up with them all. - Here's to trying! |
Categories
All
|
